Viewing and editing comments
Comments can be shown in two different views: long and short. The long view shows comments as a list of discussions sorted in ascending order by creation time. The long view is the default.
If the list of comments is very long, you can switch to the short view. The short view shows only the author's user ID and comment without the discussion structure.
Comments are classified by type and color:
- OK (green)
- Change request (red)
- For information (default, yellow)
A comment's classification is set when it is created as described in Creating comments.
Before you begin
To perform this task, you must be the owner of the document or a member of an access group that has been assigned an access profile with the View permission for comments.
To view folder or document comments:
- Open the item's property page as described in Viewing and editing folder properties or Viewing and editing document properties accordingly.
-
In the ribbon, in the Collaboration group, click View comments.
The item's comments view appears similar to the following figure.
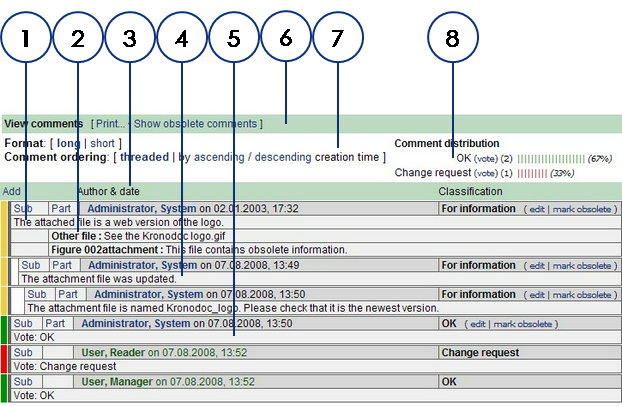
The following table describes each feature of the comments view.
| Number | Name | Description |
|---|---|---|
|
1 |
Comment |
An original comment about the selected item. |
|
2 |
Parts |
Two parts added to the preceding comment. |
|
3 |
Comment property columns |
Comment author name, creation date, and classification. |
|
4 |
Reply |
A reply to the preceding comment. |
|
5 |
Vote |
|
|
6 |
Section header |
Contains commands that act upon all visible comments |
|
7 |
Format section |
Comment list formatting options |
|
8 |
Voting results |
A summary of the current votes. |
By default, comments are shown with hierarchical indention. To remove the indention, in the section header, switch the view from Threaded to Flat/filtered.
If you are viewing a circulation, only the comments related to the circulation will be shown by default. If you want to see all of the comments for the document, enable the Show all comments related to documents option.
You can edit your own comments but not the comments of others. The original comment will become obsolete and a new comment will be added with your changes.
Obsolete comments are comments that have been edited or are considered no longer relevant to the discussion. By default, obsolete comments are shown but you can hide them by clicking Hide obsolete comments. They are shown in strikethrough text. You can make your own comments obsolete (without editing them as described above) but not the comments of others.
To edit comments:
- In the comments view, in the Comment actions menu for the comment that you want to edit, click Edit. A page appears on which you can change the classification, comment text, and attach files.
- Edit the comment as necessary and click Save comment. The comments view refreshes to show the edited comment.
To make comments obsolete:
- In the comments view, in the Comment actions menu for the comment that you want to make obsolete, click Mark obsolete. A confirmation dialog box appears.
- Click OK. The page refreshes to show the comment as Obsolete and comment text in strikethrough text.